IntelliJ slow using Gradle inside WSL, here is your fix
Hello again!
As I mentioned here, I’m trying to use WSL for my development setup.
I’m a heavy user of MacOS since 2014 when i bought my first Macbook Pro, but in 2020 I wanted to play some “heavier” games with mouse and keyboard, i ended up selling my current Macbook since i had one from the company that I was working for and I bought a brand new Desktop with Windows.
After a little bit more than 6 years I came back to the blue side of the force (And i don’t mean that this is a joke about the random BSODs that Windows gives us from time to time) :D
From previous experiences, I always regret on having dual boot with an Ubuntu and Windows, but in the other side i don’t know how to develop anymore without some terminal tools such as brew, sdkman and others.
So, a friend of mine introduced me then the magic world of WSL (Windows Subsystem for Linux) and the capability of running an Ubuntu machine inside Windows without doing the 1000 hacks for making it work inside a Virtualbox image, that sounded AMAZING, almost like magic.
But then, reality hits, at that moment, Jetbrains and IntelliJ (Which i’m a heavy user as well) didn’t have good support to running Java/Kotlin projects using Gradle inside the WSL machine, and this still holds true until today, but i need to give the Jetbrains engineers a tap in the back, it is a challenge of itself to create a boundary where the files from the WSL machine (Which is a virtual machine BTW) and the host machine, and running the projects with Gradle inside of it.
IntelliJ 2022.1 was launched and as a “early adopter”, I installed it to check some nice features that i wanted (For example Lombok support to the new records in Java), but at the same time, I have some “pet projects” in Kotlin using gradle, and it became very painfully and slow the indexing of libraries using the Gradle inside WSL (Like, hours to import a project).
I know that Windows Defender has it’s fault on this, but at the same time, is somehow impossible to simply turn it off.
But well, how did i solve this issue?
After some research and pain, a lot of pain, i simply resigned to make it work with IntelliJ inside Windows connecting to the project and Gradle inside WSL and focused on something very nice named wslg, which is a way to enable WSL to run “visual” applications (X server related scenarios) on WSL, and installing the Jetbrains toolbox inside the WSL instead!
But how?
Pre requisites
I’m currently using Windows 11 with the latest wsl, in order to update your WSL, you must run this command in a powershell with administration rights:
wsl --update
Once the command runs, let’s restart the WSL distros by using the wsl --shutdown command.
Launch the linux GUI
Now, the wlsg should be already in place, and you can try it by installing nautilus:
sudo apt install nautilus -y
After that, you can try nautilus yourself by typing nautilus in the WSL terminal, you should see something like this:
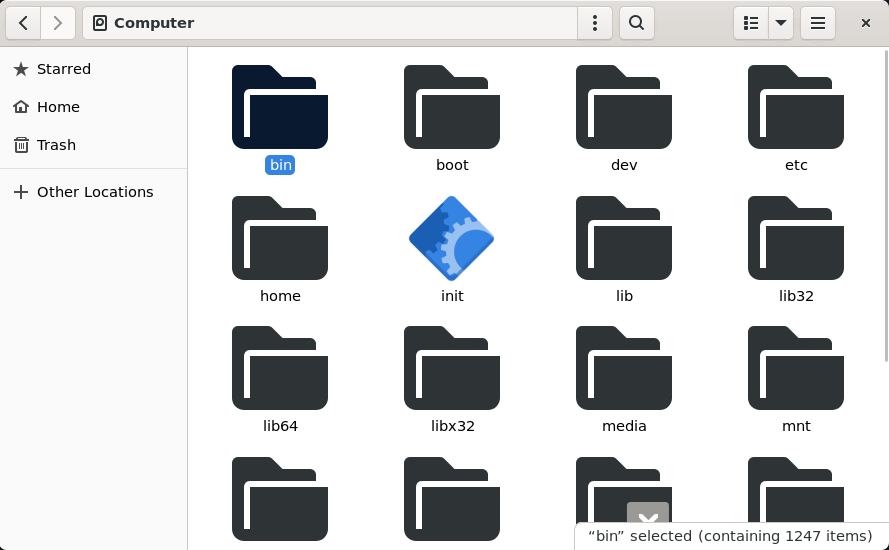
Now installing the IntelliJ
Even on Mac, i use the Jetbrains toolbox, which is an application where you can manage the Jetbrains applications you want to install and which version, and keeps it updated for you.
So, go to the toolbox website, download the tar.gz version for linux using wget or even from windows.
Paste the .tar.gz file inside the WSL file system and extract it, for example:
sudo tar -xzf jetbrains-toolbox-1.23.11849.tar.gz -C ~/
This will extract it to your user’s root folder.
Then, from nautilus, you can simply double click the Jetbrains toolbox and it should appear like this:
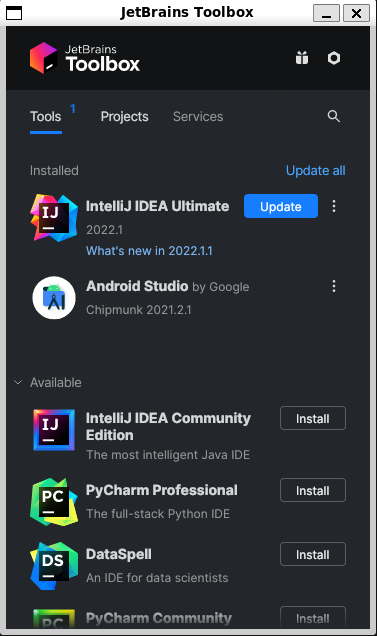
If everything went correctly, you will probably be able to see a shortcut to the IntelliJ or Toolbox in your startup menu
What if the shortcut is not showing up?
In ~/.local/share/applications should have a file jetbrains-idea-ce.desktop
Check out this directory ~/.local/share/applications there should be a file named jetbrains-idea-ce.desktop in it.
ls ~/.local/share/applications
Move the file to /usr/share/applications
cd ~/.local/share/applications
sudo cp *.desktop /usr/share/applications